Setting a Stream Destination
After your livestream has been created, switch to the Local Setup tab.
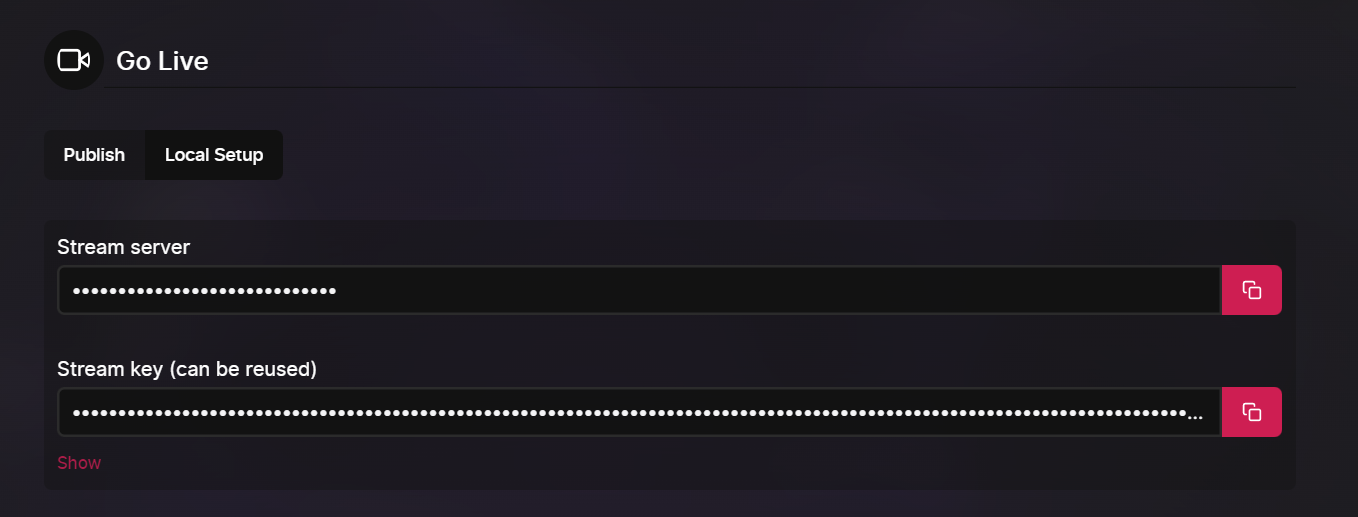
Your stream server and stream key are used to tell your streaming software where to send your livestream to. You'll copy these and enter them where needed on your streaming software.
OBS
On OBS, you'll click File > Settings > Stream.
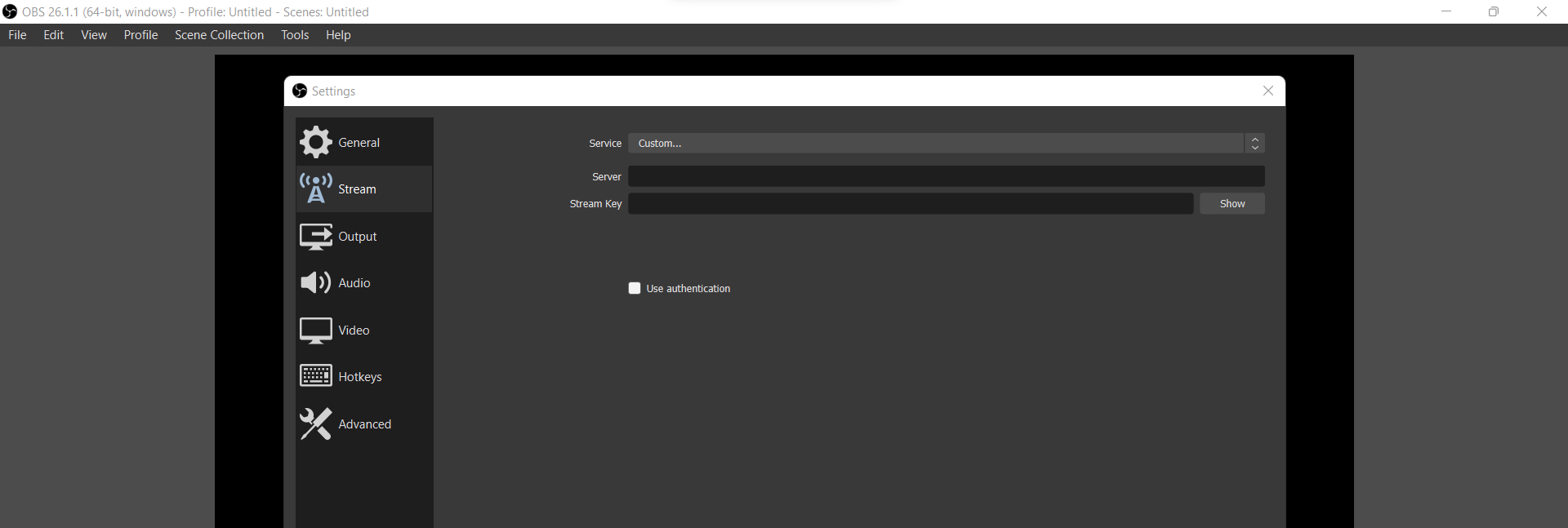
On Service, you'll select Custom.
On Server, you'll enter the stream server provided on Odysee.
On Stream Key, you'll enter the stream key provided on Odysee.
If everything is correct, you'll click Ok.
Streamyard
To livestream to Odysee using Streamyard, you'll need to have the paid version of Restream.
From the main Streamyard screen after logging in, you'll select Destinations on the right side.
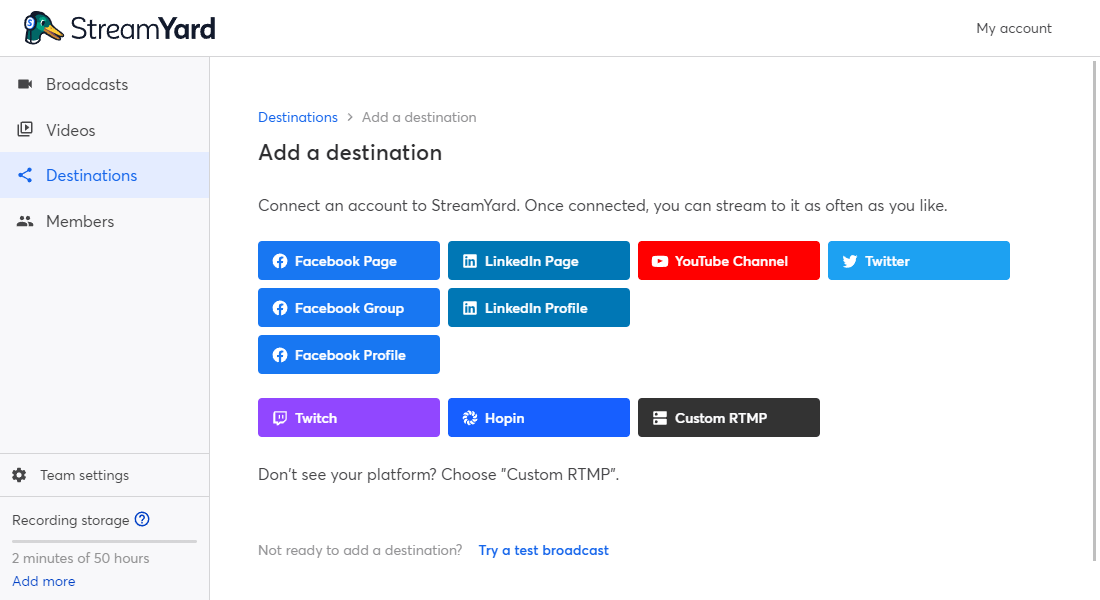
From here, you'll select Add Destination and Custom RTMP.
On the next screen, you'll begin entering your stream information.
On RTMP server URL, you'll enter the stream server provided on Odysee.
On Stream Key, you'll enter the stream key provided on Odysee.
If everything is correct, you'll click Add RTMP Server.
Restream
To livestream to Odysee using Restream, you'll need to have the paid version of Restream.
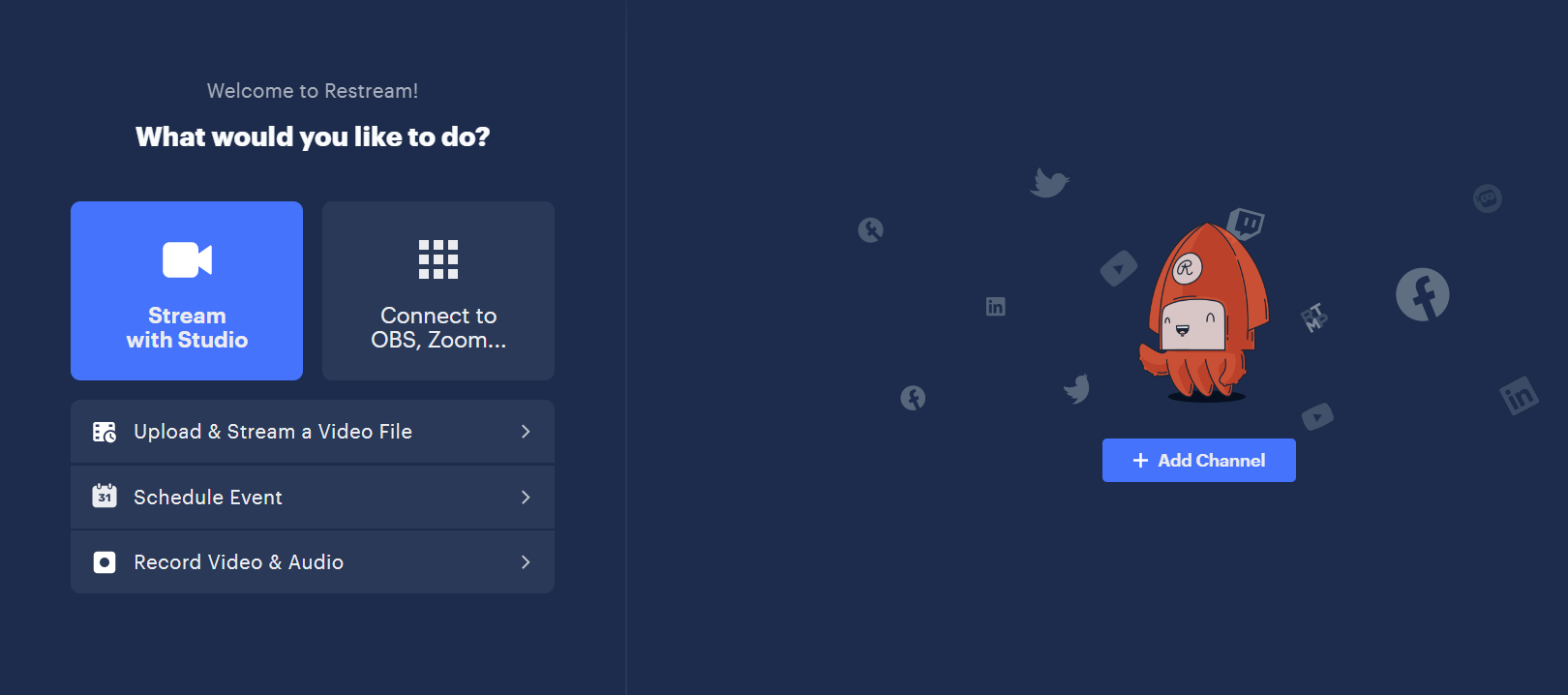
From the main Restream screen after logging in, you'll select Stream With Studio.
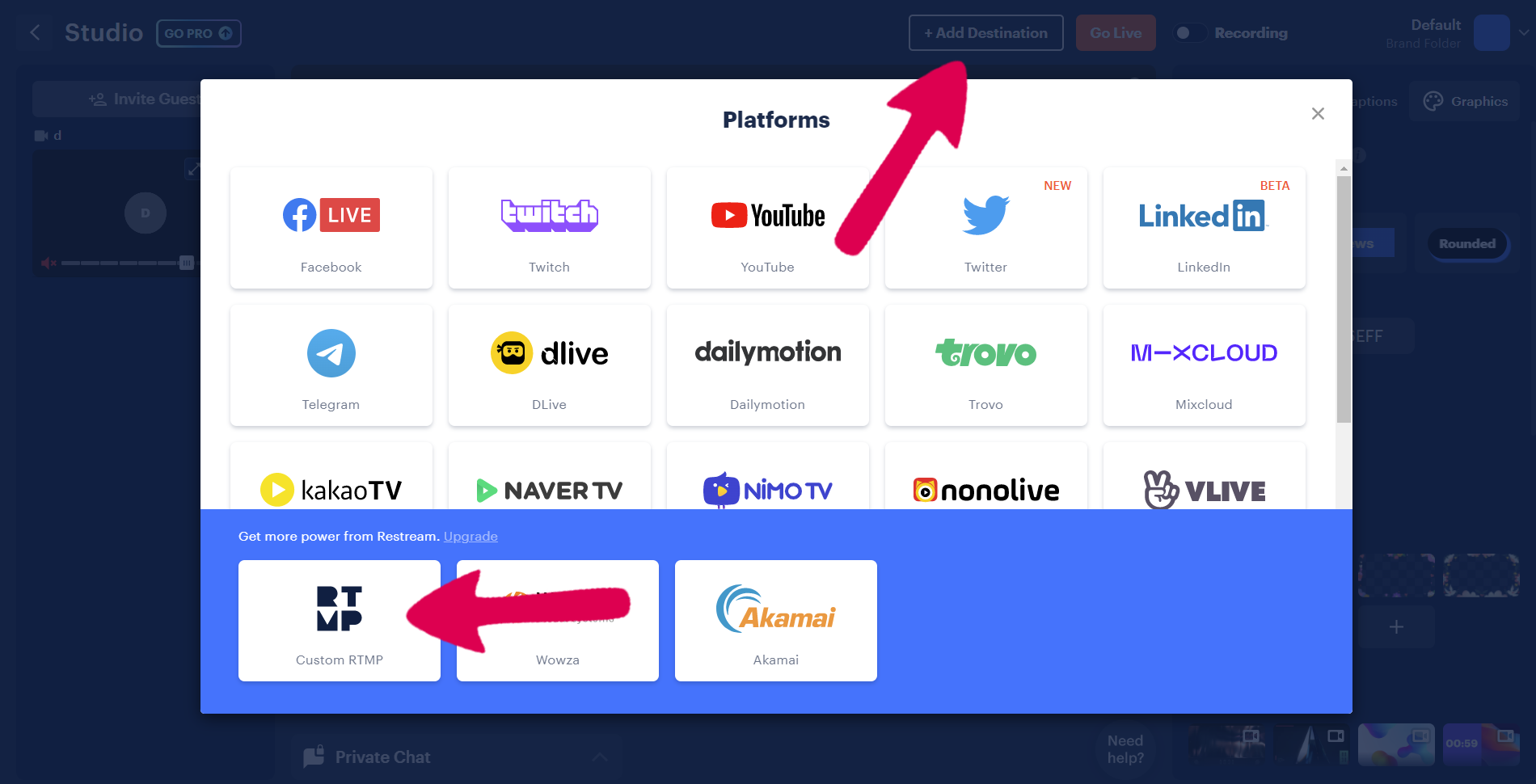
Once you're in the studio, you'll select Add Destination and Custom RTMP.
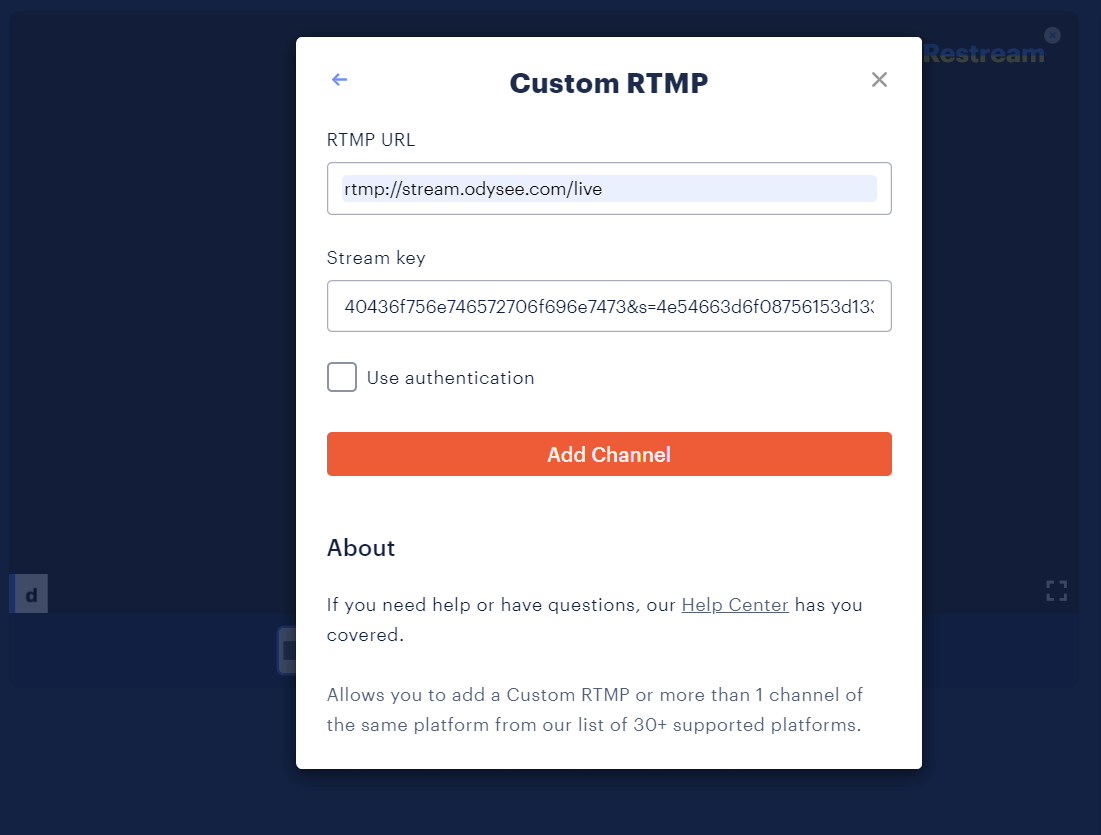
From here, you'll begin entering your stream information.
On RTMP URL, you'll enter the stream server provided on Odysee.
On Stream Key, you'll enter the stream key provided on Odysee.
If everything is correct, you'll click Add Channel.
It is recommended to use the output settings in OBS suggested by Odysee. In the event that your Internet connection and hardware allows you to stream higher quality, speed and resolution, you can try other output settings.