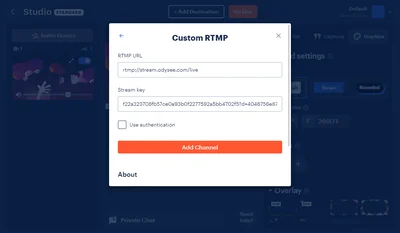Livestream richtig einstellen
Nachdem dein Livestream erstellt wurde, wechsle zum Tab Lokale Einrichtung, dort findest du deinen Odysee Stream-Key und Streamserver.
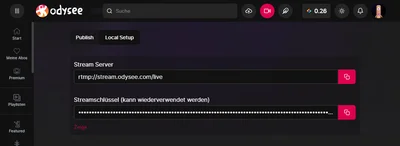
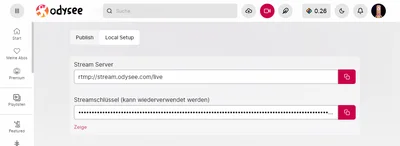
Der Streamserver und der Streamschlüssel werden verwendet, um deiner Streaming-Software mitzuteilen, wohin dein Livestream gesendet werden soll. Kopiere diese Angaben und gebe sie bei Bedarf in die Streaming-Software ein.
OBS
OBS ist kostenlos, liegt direkt auf deinem Computer und erlaubt dir viele Einstellungen vorzunehmen, aus diesem Grund empfehlen wir OBS als Streaming-Software für deinen Odysee Livestream. Zum OBS Download
OBS: Datei > Einstellungen > Stream
Plattform: Benutzerdefiniert auswählen
Server: Gebe den auf Odysee bereitgestellten Streamserver ein
Streamschlüssel: Gebe den auf Odysee bereitgestellten Streamschlüssel ein
Sofern alles korrekt ist, klicke auf Okay.
Streamyard
Um mit Streamyard auf Odysee zu streamen, wird die kostenpflichtige Basic-Version von Streamyard benötigt.
Wähle auf dem Streamyard-Hauptbildschirm nach dem Einloggen die Schaltfläche "Eine Übertragung erstellen" aus.
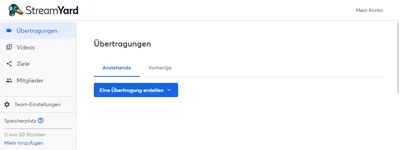
Klicke auf die Schaltfläche "Ziel hinzufügen" und dort auf "Benuutzerdefiniertes RTMP".
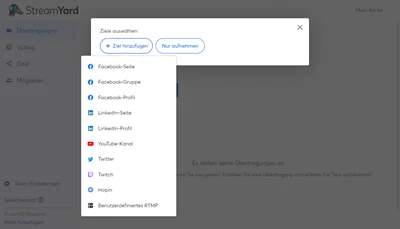
Auf dem nächsten Bildschirm beginne mit der Eingabe deiner Stream-Information.
Unter RTMP-Server-URL, gebe den auf Odysee bereitgestellten Streamserver ein.
Unter Stream-Key, gebe den auf Odysee bereitgestellten Streamschlüssel ein.
Der Kurzname ist für dich bestimmt, du kannst hier einfach "Odysee" eingeben.
Wenn alles korrekt ist, klicke auf RTMP-Server hinzufügen.
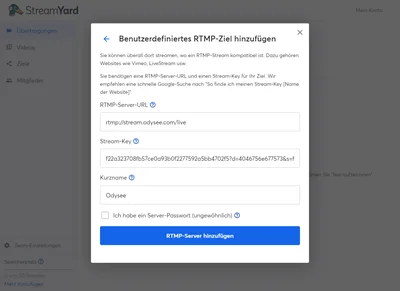
Jetzt kannst du Streamyard wie gewohnt nutzen und direkt über Streamyard live gehen.
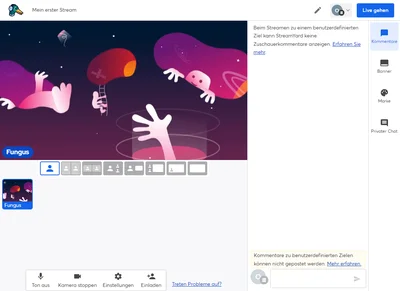
Restream
Um mit Restream auf Odysee zu streamen, wird die kostenpflichtige Version von Restream benötigt.
Auf dem Restream-Hauptbildschirm wähle nach dem Einloggen Stream With Studio.
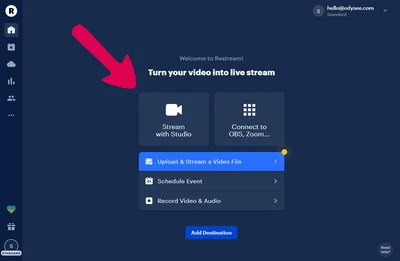
Sobald du im Studio bist, wähle Add Destination und Custom RTMP.
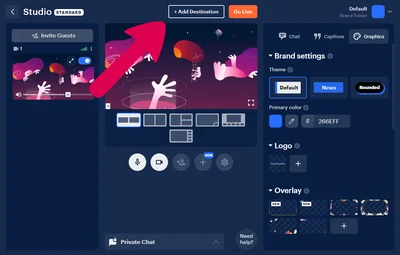
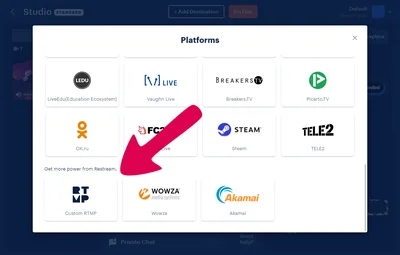
Auf dem nächsten Bildschirm beginne mit der Eingabe deiner Stream-Information.
Unter RTMP server URL, gebe den auf Odysee bereitgestellten Streamserver ein.
Unter Stream Key, gebe den auf Odysee bereitgestellten Streamschlüssel ein.
Wenn alles korrekt ist, klicke auf Add Channel.