Settings and Customization
Profile Picture and Banner
When creating a channel, you'll first be able to set your profile picture and banner using the camera buttons.
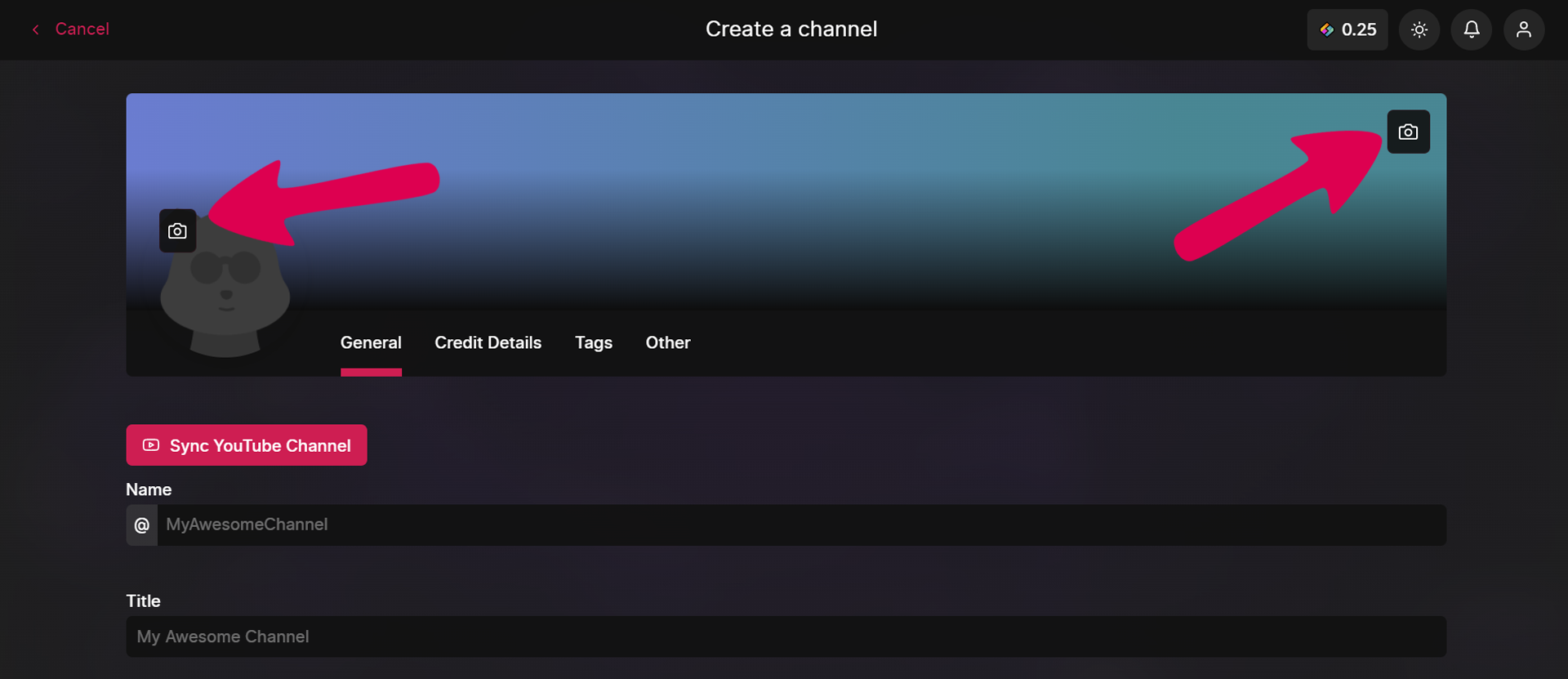
The camera button at the top right allows you to set your banner. Our recommended aspect ratio is 6.25:1, and the maximum file size is 5MB. If you upload a photo in a different aspect ratio than 6.25:1, it will be cropped automatically.
The camera button at the center-left on top of the bear lets you set a profile picture. Our recommended aspect ratio is 1:1, and the maximum file size is 5MB. If you upload a photo in a different aspect ratio than 1:1, it will be cropped automatically.
General Settings
Under General, there are three settings.
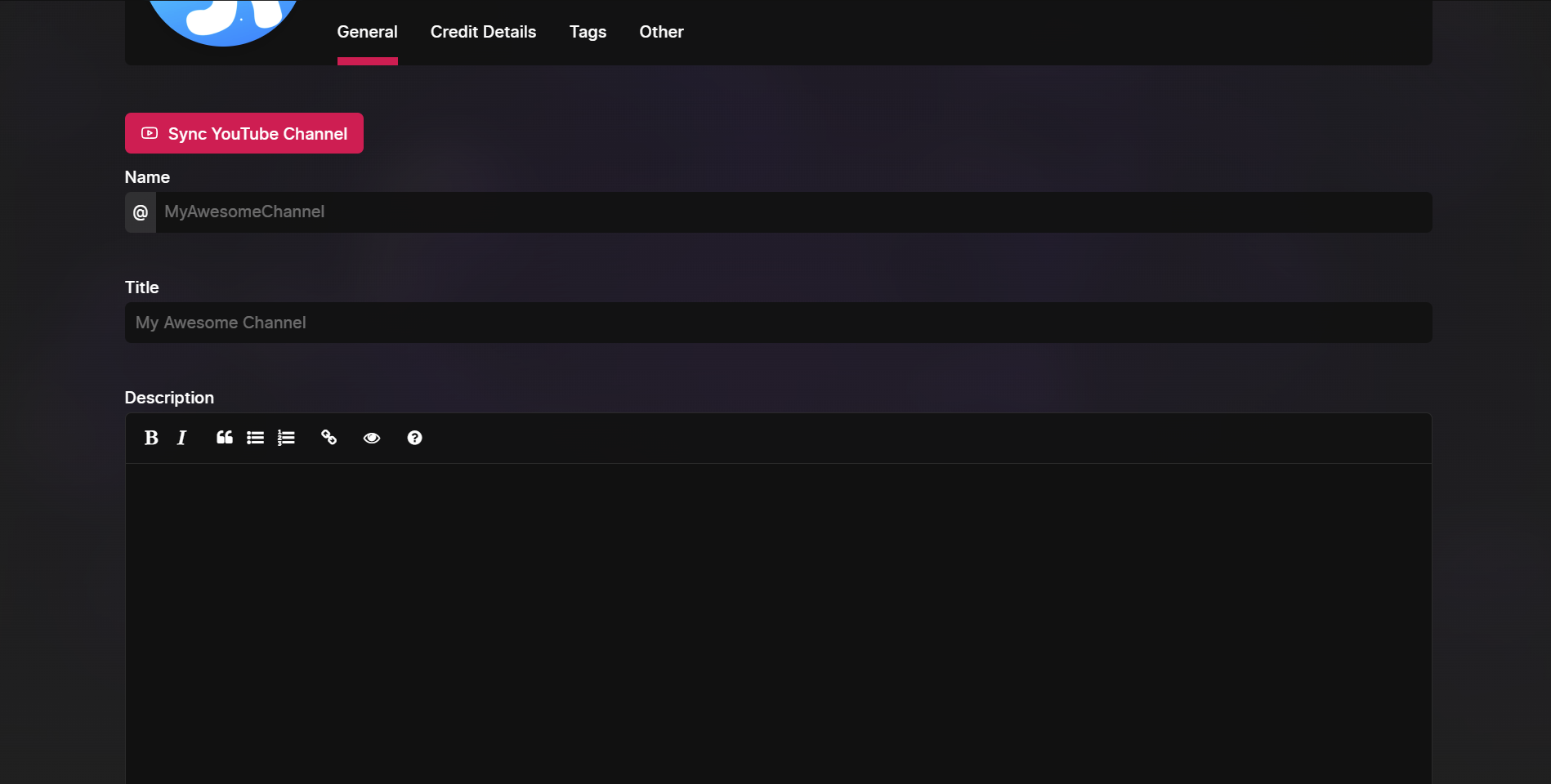
Name is the channel's URL. This is what will appear when you do something like leave a comment.
Your channel name can't be changed after creation, so choose wisely.
Title is what will appear on your channel page. It can be the same as the Name, or it can be completely different. It can be anything.
Lastly, your Description is to explain what your channel is to new viewers who come across it. As well, a lot of creators like to include things such as links to other social media accounts.
Your channel description doesn't affect your discoverability on Odysee, so use it to describe your channel in as many or as few words needed.
Credit Details
The next tab of settings is Credit Details.
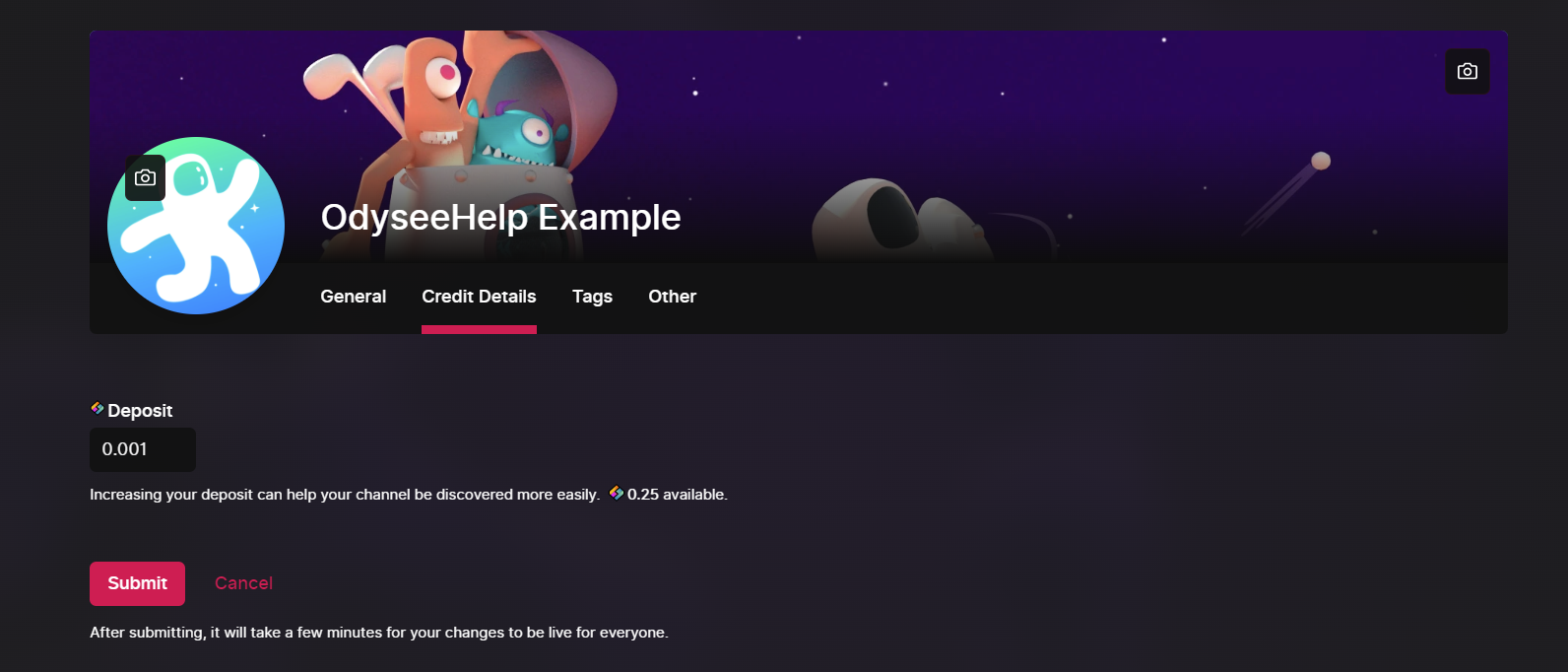
The only setting here is your Deposit.
This ties into the blockchain aspect of Odysee. We have a detailed section going through the ins-and-outs of this system here.
For now, if you're just starting on Odysee, you'll (more than likely) be fine leaving it at the default amount of 0.001 Credits.
Later on, you'll be able to change the deposit amount as needed.
Once you deposit Credits, it isn't gone forever. It'll still be in your wallet and under your control, but it'll be tied to the channel you're depositing to until the deposit amount is lowered, or the channel is deleted. For more information on this, check out our section on the wallet and transactions here.
Channel Tags
Third on the list of tabs is Tags.
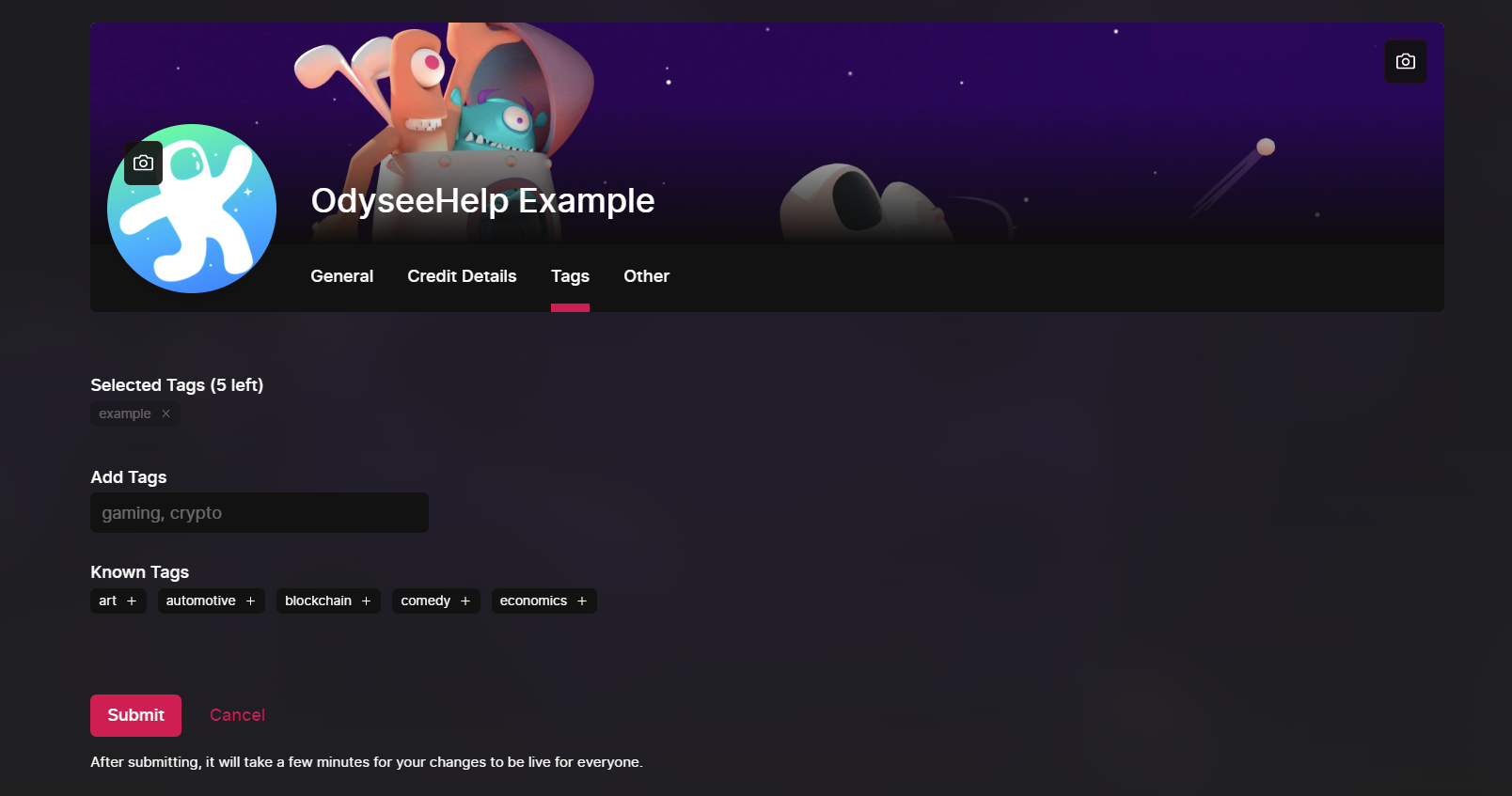
The only setting under this tab is Add Tags.
Tags improve the discoverability of content, as well as tell potential viewers the kind of content to expect on your channel. We recommend simpler tabs relating to the genre of your content, e.g. Art, Gaming, Comedy, etc.
At this time, channels (and videos) can only have up to 5 tags.
Control Tags
Disable reactions on videos and comments.
Creators and channel owners can disable reactions (fire and slime) from the post form in the Controls Tags options. You can turn off reactions for content, comments, or posting in general.
This functionality is optional and is not enabled by default in the content. Channel owners must enable tag controls from the post form, editing content, or from channel settings.
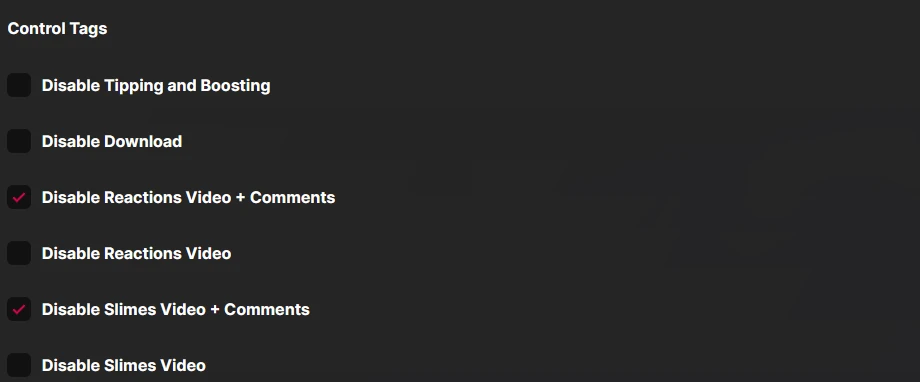
Other Settings
Lastly, we have the Other tab.
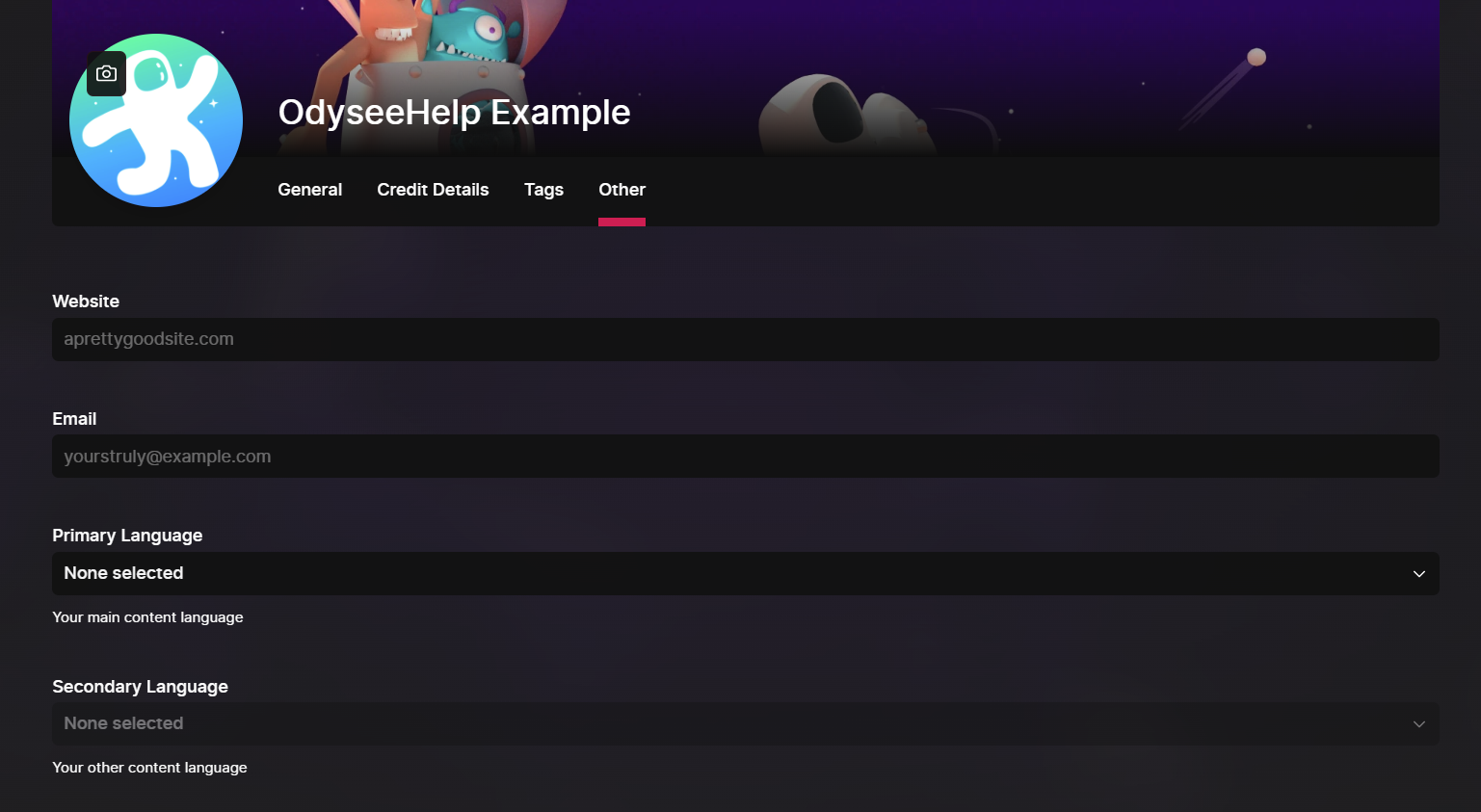
There are a few settings here.
Website is where you can link a specific, primary site. Be it your own domain, Twitter account, or anything else of your choosing that you wish to highlight.
Email is exactly that - your email. Do note that if you enter your email, it will be public. If you want a public email for things like business inquiries, enter it here. If you'd rather not be easily contactable, leave this blank.
Primary Language is the primary language in your videos. This is important to enter so that we can recommend your channel to viewers who speak the same language as you.
Secondary Language may be useful to enter if your content is in multiple languages, or if you're bilingual and can communicate with viewers in multiple languages.
And, that's it! If you have everything set, you'll just hit the submit button at the bottom.
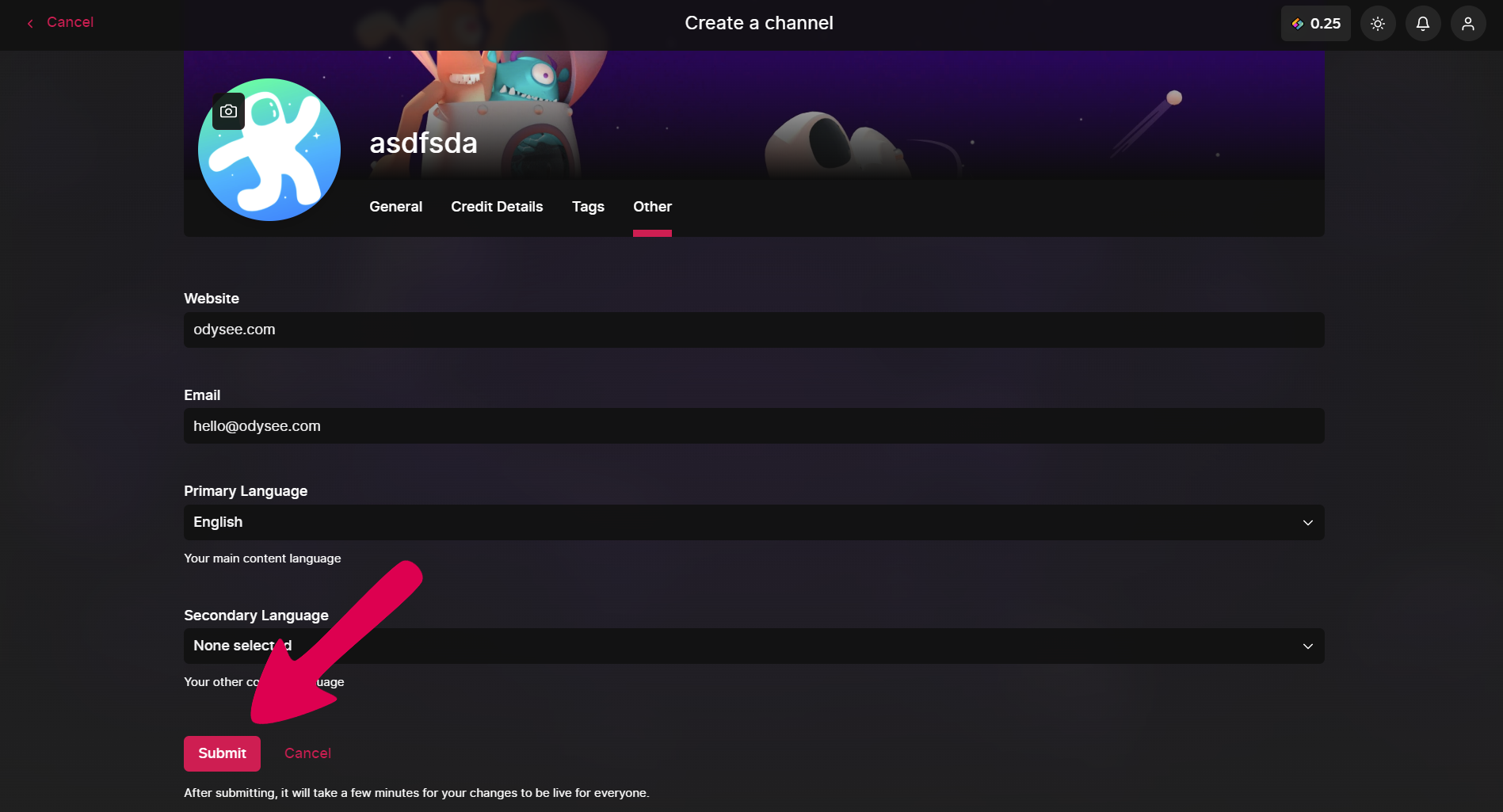
If you return to the Channels page, after your channel is finished confirming, you'll now see your new channel listed.
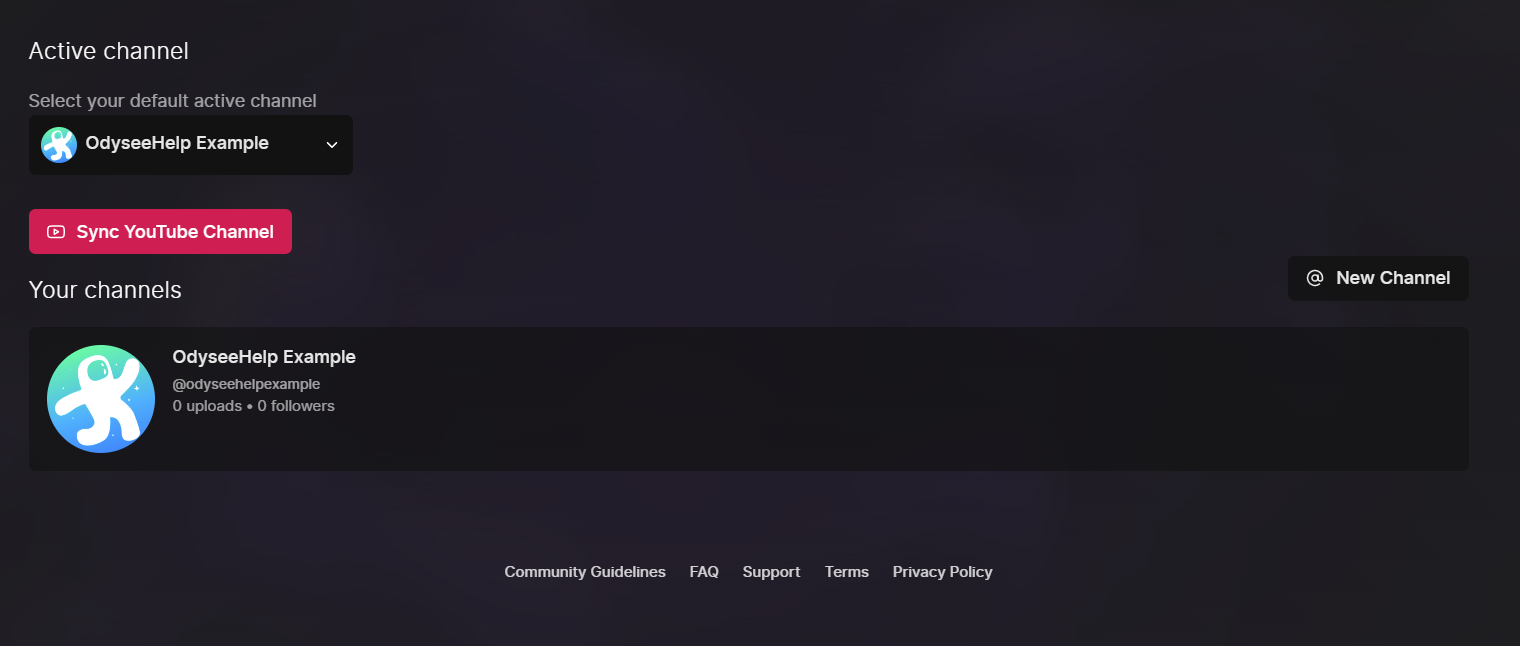
It can take up to 10 minutes for changes and channel creations to take effect.